Today, Grammarly is the most robust and helpful writing tool for all writers. With its integration with several applications, you can use it in any writing application. So, let us check out how to add Grammarly to Outlook.
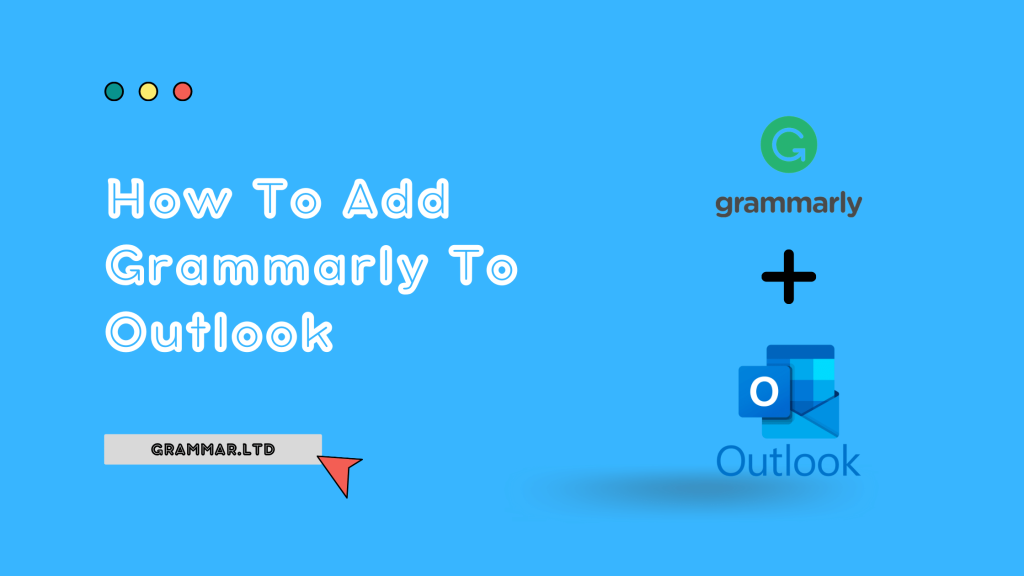
Installing Grammarly to Outlook ensures that your written work, like emails, is well-read and sounds professional. Grammarly has a wide range of integrations and works with various software, making it easy to correct your writing errors on the go and saving you extra time.
In this article, we will help you install Grammarly in your Outlook with the help of a step-by-step guide. So, you can deliver well-written and more precise emails to increase your credibility.
With that, let us quickly dive into the article!
Why Should You Add Grammarly To Microsoft Outlook And MS Word?
Adding Grammarly to Microsoft Outlook and MS Word can be extremely beneficial for anyone looking to improve the quality of their written communication, whether for personal or professional purposes.
By integrating Grammarly, users can ensure that their emails, reports, or other written documents are grammatically correct, free of spelling errors, and easy to understand.
This is especially useful for non-native English speakers who might struggle with grammatical nuances and busy professionals who need more time to proofread their work thoroughly.
Additionally, Grammarly can help users develop better writing habits over time by providing real-time feedback and suggestions for improvement. Ultimately, adding Grammarly to Microsoft Outlook and MS Word can help users communicate more effectively and efficiently, enhancing productivity and success.
Step-By-Step Guide On How To Add Grammarly For Microsoft Outlook?
This step-by-step- guide will help you install and use Grammarly in your Outlook to avoid embarrassing situations at work and save time by correcting your writing with the AI-based writing tool.
1. Install Grammarly to Outlook:
The initial step is to install Grammarly in Outlook. With the help of some simple steps, you can install Grammarly to Outlook within no time.
Step 1: Click HERE to visit the official Grammarly for Microsoft Outlook webpage.
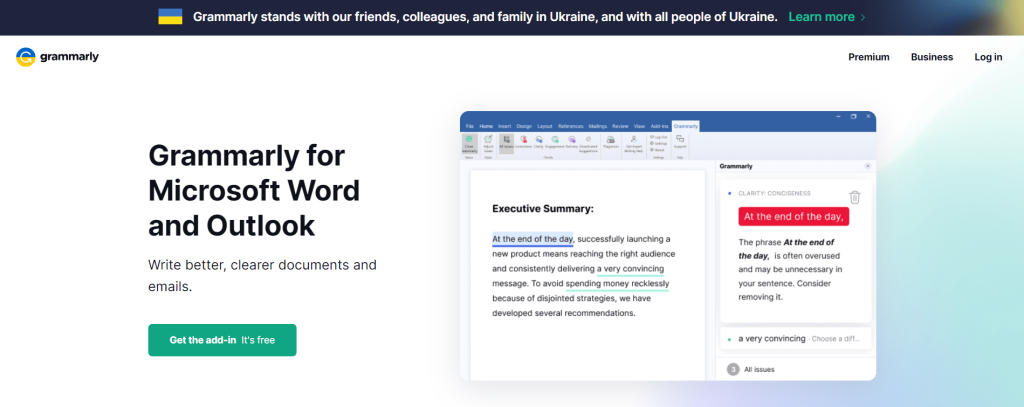
Step 2: Click the home page’s green ‘Get the add-in’ button. Grammarly will download to your PC for free.
Step 3: While installing Grammarly, it will ask whether you want to download it for Microsoft Word, Outlook, or both. Choose according to your requirement.
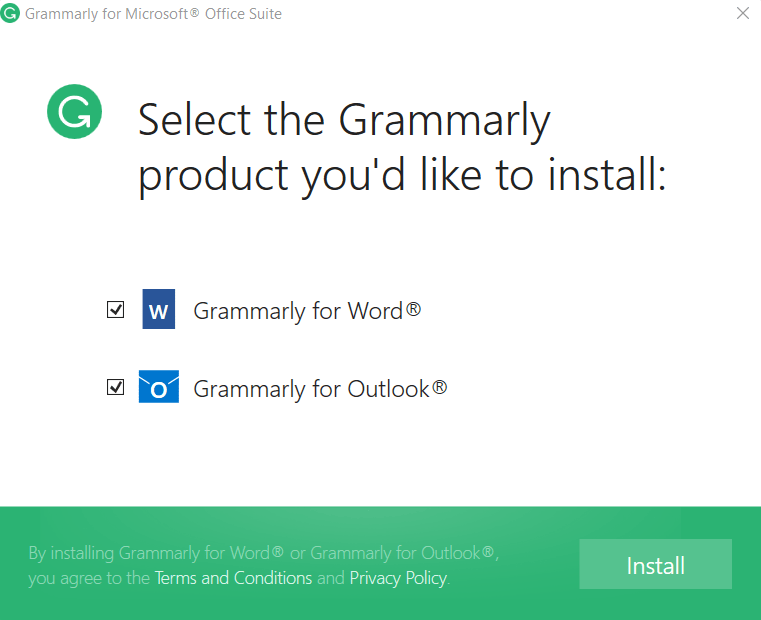
Step 4: After installing Grammarly, open MS Outlook and click on the Grammarly icon at the top menu bar of Outlook.
Step 5: Click on the ‘Grammarly’ option and create an account or log in to your existing Grammarly account. You can now start using Grammarly in MS Outlook.
2. Using Grammarly In Outlook:
Now that you have installed Grammarly in Outlook. You can use it anytime you want by using its ‘Open Grammarly’ and Close Grammarly’ options. In addition, you can turn it on or off by reaching for the ‘Grammarly’ icon in the menu bar at the top of Outlook.
Refer to the Grammarly tab in Outlook’s top ribbon for advanced suggestions. However, it would be best if you upgrade to Grammarly Premium for more precise tips like tone detection, rephrasing sentences for clarity, etc.
As you write, Grammarly will display the total number of suggestions in its sidebar and the Grammarly tab in the top ribbon of Outlook. Grammarly will address the minor writing issue if you have the basic free version, while the Premium version will detect more serious writing errors, offering more clarity to your work.
The free version states fundamental issues like spelling mistakes, grammatical errors, and wrong punctuation. While the premium version will additionally detect the tone of your writing, provide you with more clarity in your emails, etc.
3. Customize Grammarly To Edit Your Work:
To make Grammarly user-friendly, it has a fully customizable interface to customize your writing goals according to your needs. You can set the writing goals you want to achieve by visiting your ‘My Grammarly.’
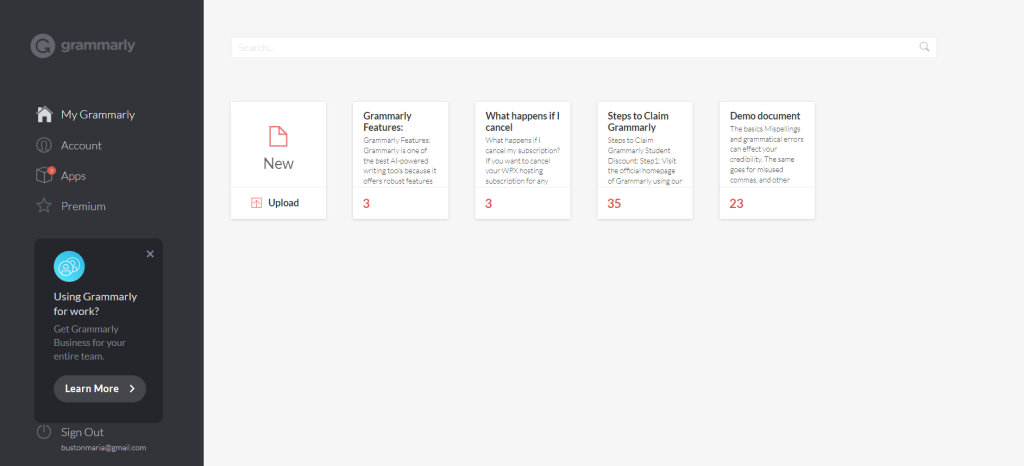
After opening the Grammarly Writer, click ‘Goal’ displayed on the left. Here you can adjust the domain, the intent of your writing, what kind of audience you are targeting, and the formality level. Setting these goals priorly will help Grammarly suggests accurate suggestion while you are working on Outlook.
Grammarly also lets you create your dictionary. So, for example, you can store specific words like names, companies, etc. Then, all you have to do is when Grammarly highlights a particular name as an error, click on it, and add it to your dictionary by selecting the bottom option.
So the next time you write something on Outlook, it will not point out the existing names in your dictionary as errors which will help you avoid needless suggestions and increase your writing score.
Perks Of Using Grammarly:
Grammarly is one of the most reliable writing tools because of its AI-based software. The AI-based software suggests fundamental changes and enables you to deliver your writing precisely.
Grammarly is super easy to install. As a result, you do not have to switch platforms while working on Outlook to see the errors in your work. Instead, it will make composing your emails more accessible and time-saving. It will automatically point out errors while you write, and you can make the required changes along the way.
Moreover, Grammarly also has English language variation options. You can choose from the English language locales to set the tone of your writing. It offers you four options, American English, Canadian English, Australian English, and British English. If you want to know about Grammarly, check our in-depth Grammarly Review here.
Below, we have jotted down a list of advantages of using Grammarly as your writing assistant.
Benefits of using Grammarly:
- Highly accessible
- Beginner-friendly
- Exceptional customer support
- Auto-saves your work
- The Premium version offers a plagiarism checker
- Pre-set the tone of your writing
Grammarly Pricing Plans:
Grammarly offers a few pricing plans to suit different needs.
Free Plan:
The Grammarly Free Plan is the perfect way to get started with Grammarly, as it gives you access to all the basic features of our software and helps identify up to 10 critical writing issues in any given document.
Premium Plan:
Grammarly Premium is available. This plan offers $12 per month an even more comprehensive set of features and identifies up to 400 critical writing issues. You also get access to advanced grammar rules, vocabulary enhancement suggestions, and plagiarism detection with this plan.
Business Plan:
Grammarly Business is the ultimate solution for teams who need a unified platform that streamlines the editing process. This plan offers $15 per month and includes all of the features of Premium, plus advanced collaboration and administrative tools for easy team management.
Grammarly vs Microsoft Editor: Which Writing Assistant Is The Best?
Grammarly and Microsoft Editor are two popular writing assistants that help you improve the quality of your writing. Both tools offer grammar and spell checks but differ in features, functionality, and pricing.
Grammarly is a comprehensive writing assistant that checks your writing for grammar, punctuation, syntax, style, and vocabulary. It provides detailed explanations and suggestions for corrections and offers a plagiarism checker, readability score, and tone detector.
Microsoft Editor is a writing assistant that integrates with Microsoft Word and other Microsoft Office applications. It provides suggestions for grammar, spelling, and style but needs to include some of the advanced features of Grammarly. In addition, Microsoft Editor is included in Microsoft 365 subscriptions, which start at $5 per month.
Grammarly and Microsoft Editor are helpful tools for improving your writing, but their suitability depends on your specific needs and preferences.
Grammarly may be better if you want a more comprehensive and advanced writing assistant. Still, if you already use Microsoft Office and need a basic writing assistant, Microsoft Editor may suffice.
Related Read:
Signing Off:
Grammarly is among the most popular writing assistants because of its exceptional features and functionalities. And because of its accessible integrations, it makes writing with perfection very easy.
Adding Grammarly to Outlook makes writing emails highly convenient as you can correct your errors and go further. You also get a brief idea about how your writing looks and can avoid unnecessary mistakes to make a good impression.
This article helped you install Grammarly to MS Outlook without hassle. But before you go, take a moment and let us know your review on Grammarly in the comments section below!

Anuj is a renowned linguist and grammarian with over 3 years of experience in teaching and researching the English language. He holds a PhD in English Language and Linguistics from Delhi University, and is the author of several highly acclaimed books on grammar and usage.