If you require well-written and professional content daily, whether for school or the office, adding Grammarly on Chrome will make your work easier.
Grammarly is an all-in-one writing assistant. Whether you are a content writer, student, or professor, Grammarly caters to everyone’s needs. It is a one-stop solution for everyone to improve their writing.
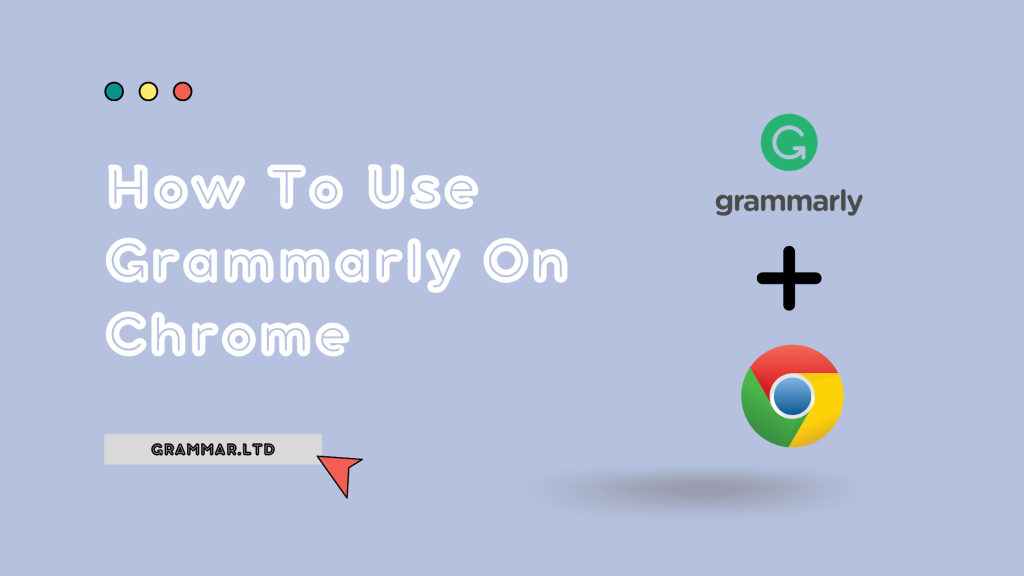
We have been using Grammarly for years, and it has always succeeded us in achieving perfection in our work. However, because of its user-friendly interface and several integrations, it became our favorite writing assistant quickly.
While we know the true potential of Grammarly, only some are aware of its fusing abilities and how well it blends with other applications. We decided to write this article to help you understand this robust writing assistant in a better way.
This article will first provide a step-by-step guide on installing Grammarly on Chrome and then discuss how you can use Grammarly on Chrome in multiple ways. In addition, we have also explained our overall experience with Grammarly in detail here.
With that, let us quickly dive in!
How To Install Grammarly On Chrome?
Grammarly is quite flexible when fusing it with other browsers or applications. The powerful writing assistant’s efficiency is not compromised, no matter where you use it. So, let us see how to install Grammarly on Chrome in just a few easy steps.
Step 1: Go to the Chrome web store and search for Grammarly.
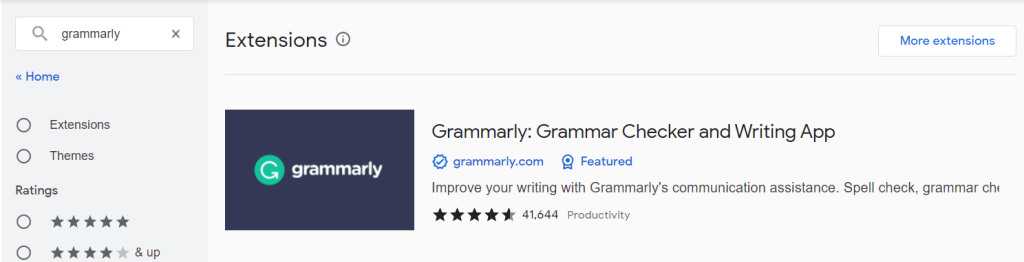
Step 2: Tap on the Grammarly extension and click on ‘Add to Chrome
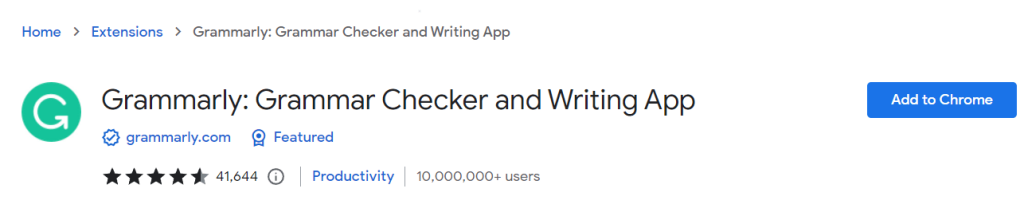
Step 3: Download Grammarly for free, and if the browser asks for permission, select the ‘Add Extension’ option.
Step 4:The Grammarly extension will appear in the top right corner beside Chrome’s search bar.

That’s it! Didn’t we tell you that installing Grammarly on Chrome or any other browser is a piece of cake? The next step is to set it up; let us see how.
Setup Grammarly On Chrome
Now that you have installed Grammarly’s extension on Chrome, the only thing left is to set it up to start using it to improve your writing skills.
After adding the Grammarly Chrome extension, click on the icon, and it will direct you to Grammarly’s Create an Account section. If you have an existing account, you choose the login option and enter your Grammarly account.
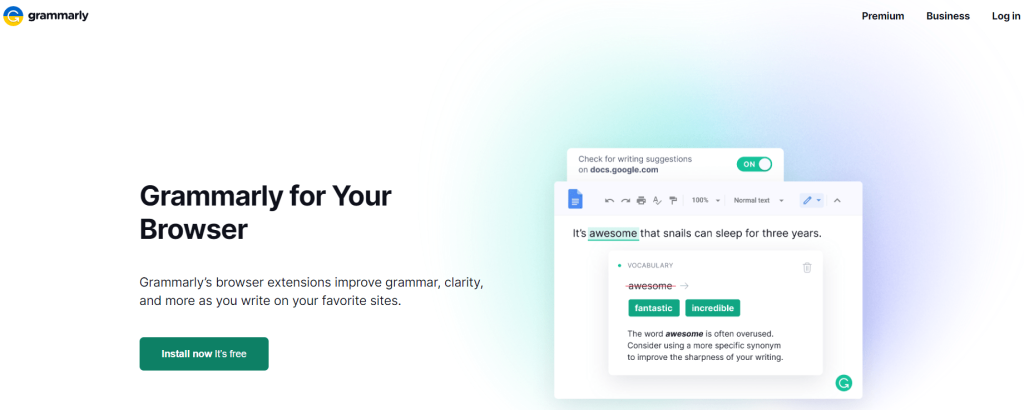
You can create a Grammarly account for the new user by filling out all the information boxes on the screen or signing up through Gmail, Facebook, or your Apple id. Once you create your account, use Grammarly for free or buy the premium version.
While the basic version offers an accurate grammar and spelling checker, the premium version has all the functionalities to take your writing to the next level. For example, the premium version offers you a tone detector, a rewriter to improve the clarity of your writing, condenses wordy paragraphs, etc.
While setting up, Grammarly will also ask you about your writing goals. This set includes your target audience and what kind of message you want to deliver to them. In addition, you can also set your personal writing goals to improve your writing style.
How To Use Grammarly On Chrome
You do not have to put extra effort into using Grammarly on Chrome. Once you have installed the writing assistant and completed the setup, Grammarly will enable itself whenever you write something.
Grammarly will automatically highlight the basic grammatical, spelling, and punctuation errors. If you want to know the advanced suggestion by Premium, click on the Grammarly icon displayed in the bottom right corner of your screen while you are writing.
Below we have mentioned two examples to understand how Grammarly works with different sections on Chrome.
- Grammarly in Docs
Now you must be wondering, when Google Docs has a dictionary of its own, why do you need Grammarly on Google Docs? The reason is straightforward. While Google Docs have a dictionary, it is less accurate than Grammarly.
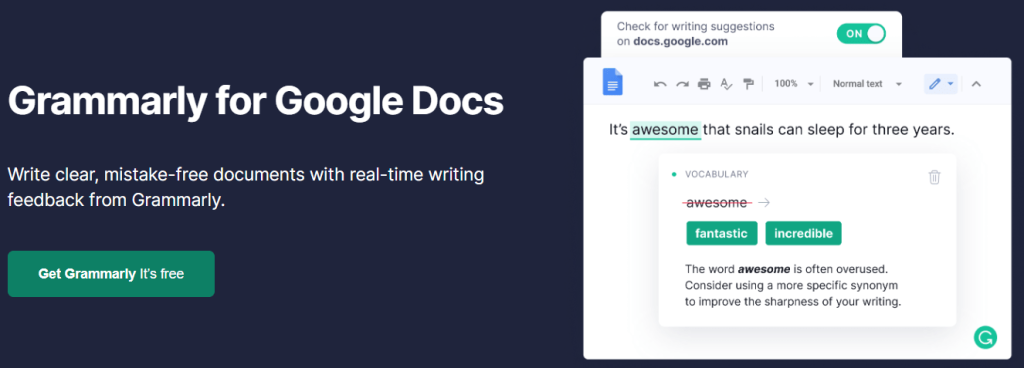
Google Docs has been one of the most prominent writing software online and offline. You can use Grammarly on Docs while writing and make corrections as you go along. However, it will save you much time as you will not have to invest separately in checking for minor grammatical and spelling errors.
In addition, Grammarly corrects your grammatical errors while the Docs dictionary only corrects spellings that too only the ones which are simple to understand.
- Grammarly in Gmail
While composing an email, you will see the Grammarly icon at the bottom of your email box. It will suggest any errors you make while writing and save you from embarrassment or delivering a wrong message.
These are just a few examples to understand what Grammarly can do. However, you can use it to improve your writing skills in many ways. Once you start using the Grammarly Chrome extension, you will explore how versatile Grammarly is as a writing assistant.
Lastly, adding the Grammarly extension to Chrome will automatically be embedded with other applications. It can be embedded in Google Docs, Forms, Emails, and other websites.
Is Grammarly On Chrome Free To Use?
Yes, Grammarly on Chrome is free to use – and you get a lot of features with the free version. You can quickly check your spelling and grammar as you type in any text box on the internet, such as web forms or social media posts.
Grammarly will also provide personalized suggestions based on your writing style to help make your writing more effective. The free version has a built-in dictionary and thesaurus, so you can quickly look up word definitions and synonyms.
So if you’re looking for an easy and free way to improve your grammar and spelling, Grammarly on Chrome is worth trying.
Related Read:
Final Thoughts
Undoubtedly, Grammarly is an all-in-one platform for improving and refining your writing. However, by adding Grammarly on Chrome, you can avoid the effort of copy-pasting your content or write-ups every time you won’t check them.
Whether you use Grammarly’s basic version or the premium subscription, grammar accuracy and appropriate punctuation is guaranteed. So, what are you waiting for? Go ahead and use Grammarly on Chrome by following our step-by-step guide.
What do you think about Grammarly as a writing assistant? Share your thoughts and experiences with us in the comments section below!

Anuj is a renowned linguist and grammarian with over 3 years of experience in teaching and researching the English language. He holds a PhD in English Language and Linguistics from Delhi University, and is the author of several highly acclaimed books on grammar and usage.