PowerPoint presentations have become an integral part of every business and educational setting, and it’s important to ensure that your slides are error-free and professional.
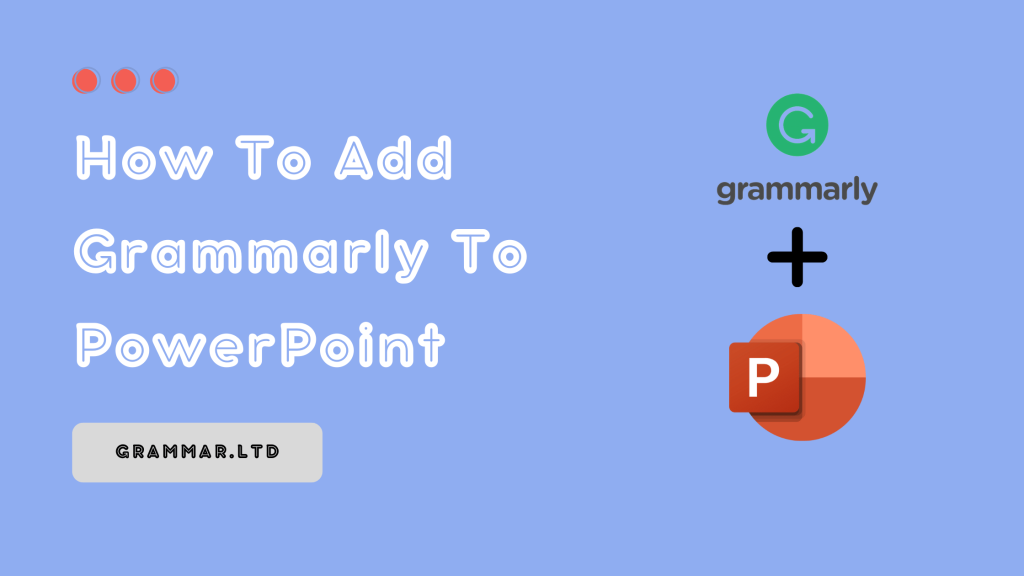
That’s why we recommend adding Grammarly to your PowerPoint. Grammarly is a powerful tool that can help you review your spelling, grammar, punctuation, and style issues, making your presentation more polished and effective.
Although Grammarly is not directly integrated into PowerPoint, there are various ways to incorporate it into your slides.
In this article, we’ll show you how to add Grammarly to your PowerPoint presentations and ensure you deliver a flawless message to your audience. So, sit tight and keep reading!
Prerequisites
You must first have prerequisites to install Grammarly for spell-checking and proofreading your presentation’s content on Microsoft PowerPoint. These prerequisites include:
- An active subscription to MS Office or any other active way to access PowerPoint
- A decent internet connection for downloading the Grammarly plugin or app, depending upon your preference
- A Grammarly account, with which you can get access to the features of the app or plugin.
After knowing about these requirements, you might wonder whether you can add Grammarly to PowerPoint in a way that works. The answer is yes, but you must follow the steps below, as it does not work directly.
Steps to Follow -Detailed Guide!
- Visit Grammarly’s web page for Microsoft
You must go to Grammarly’s web page for the Microsoft Word app. You can visit Grammarly’s home page and click on office add-in. From there, you can install Grammarly for Microsoft Word. A button on its web page says, “Get it for Windows.”
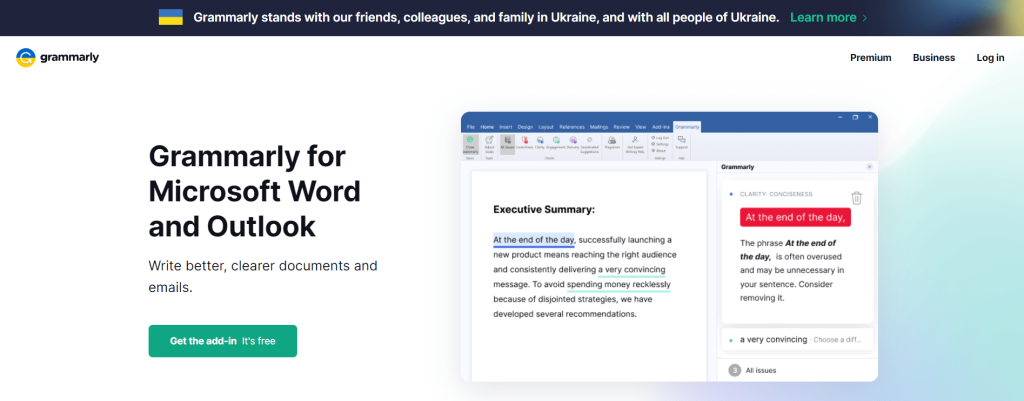
This link will only get you access to Grammarly’s free version. If you’re using Grammarly for the first time, then it is preferred that you watch the tutorial video and take some time to familiarise yourself with the way Grammarly operates.
- Install the Add-In
After downloading Grammarly’s add-in, you must run its installation file. It is the file with the .exe prefix. When you double-click on it, a pop-up window will be displayed on your screen, prompting you to get started. You will start the add-in installation process by clicking the green button in the pop-up window.
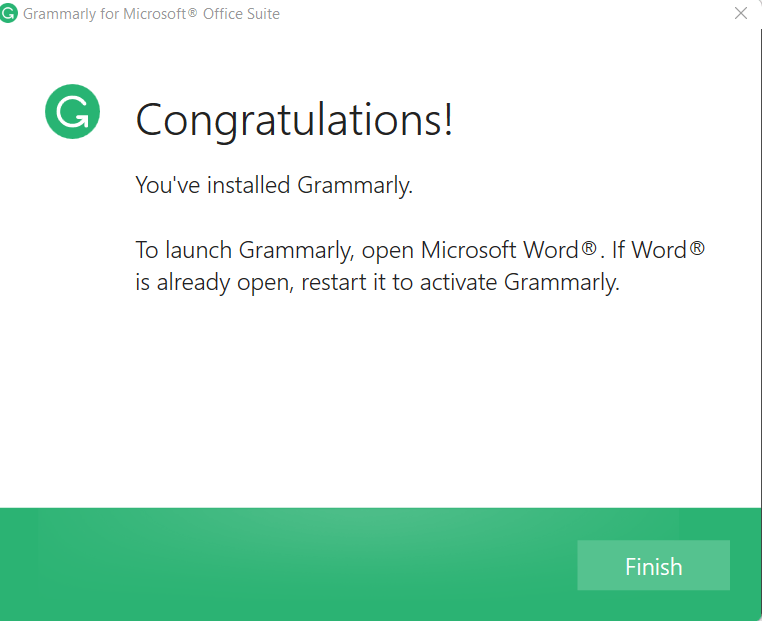
At the start, you will also get a pop-up asking whether you want to download Grammarly for Windows or Outlook. Then, you need to click on the button reading “install Grammarly for Word.” Watch for the check box after the terms, conditions, and privacy policy section. After checking the correct boxes, you can install the Grammarly add-in with a single click.
- Finish installation
While installing the add-in, ensure that your MS Word and other MS programs on your device are closed. Opened programs might cause prompts from the installation finishing window. If the program you’re installing the add-in for is open, you might have to close every other opened program to complete the installation process.
Upon completing the add-in installation process, your display will show you a window stating that you have installed the Grammarly add-in. Upon seeing it, you must click the finish button and complete the process.
- Open the program
After the program’s installation, you need to open MS Word. You’ll notice a new button at the top of the page that reads “Grammarly.” It might look a little different as now you can open Grammarly in MS Word by clicking on it. By most chances, it will be located at the top-left corner of your screen.
On clicking that button, you’ll see that your page will be divided into two sections. The right section will have your written text, and the left side will be Grammarly’s work window. To start using it, you will first need to log in.
- Login or Create an Account
When the Grammarly window opens in MS Word, you will see a button prompting you to log in. on clicking it; you will either have to sign in to your existing account or create a new one. You can make a new account on Grammarly in a minute or two; it’s a short process.
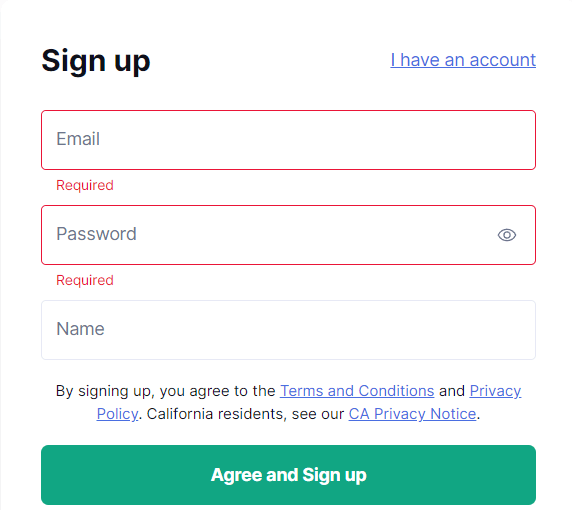
After logging in to your account, you must open Grammarly’s website. After doing so, you can get back to working on your content.
- Copy Your Content on MS Word
After working around Grammarly on MS Word, you will understand how its program works. After knowing that, all you will need to do to get your PowerPoint presentation’s content checked by Grammarly is to copy and paste it into MS Word.
You can copy the content of MS Word and work on it there with Grammarly. After finishing it, you can paste the content into your PowerPoint presentation. The results will be better than any other roundabout way of adding Grammarly to PowerPoint.
Benefits of Using Grammarly in PowerPoint
Using Grammarly in PowerPoint can be immensely beneficial as it helps improve your presentation’s overall quality. Grammarly can be integrated with PowerPoint to check for language errors, grammatical mistakes, spelling errors, punctuation errors, and more. Using Grammarly, you can ensure that your presentation is free from errors or mistakes, making it more professional-looking and engaging.
Grammarly offers suggestions for enhanced vocabulary, precise punctuation, cohesive writing style, and much more. You can also set goals for your writing, such as adjusting the tone, clarity, or engagement levels. Whether you’re a student, a teacher, or a professional, Grammarly can help you create error-free presentations that accurately convey your message.
Using Grammarly in PowerPoint can significantly reduce the time and effort required to check for errors, thereby increasing your productivity manually. Additionally, integrating Grammarly into PowerPoint ensures consistency in your writing style, eliminating the risk of typos and errors.
Conclusion
With the help of this straightforward 6-step process, you can get the desired results. Hence, make your PowerPoint presentations’ content pitch-perfect and error-free. The only problem you may have is the need to perform inefficient surfing between the two platforms while formatting your content and constantly changing it. The only other way to check your PowerPoint presentations’ content is to paste it on Grammarly.com and work on it there.
Frequently Asked Questions:
You can find the downloaded Grammarly file by going into the downloads section of the browser with which you downloaded the file. Alternatively, you can go into the downloads section of your computer files and find the Grammarly file there.
After passing editing your PowerPoint presentations’ content by pasting it on MS Word or Grammarly.com, you can expect the best possible result, free from grammatical, punctuation, and styling errors.
Yes, you can easily use MS Word and PowerPoint alongside each other. However, there might be problems if your computer/laptop needs to multitask. But if that’s not the case, then you’ll have no problems while working with them simultaneously.

Anuj is a renowned linguist and grammarian with over 3 years of experience in teaching and researching the English language. He holds a PhD in English Language and Linguistics from Delhi University, and is the author of several highly acclaimed books on grammar and usage.