Are you tired of copy-pasting your content to the Grammarly website to make edits? In this article, we will give you a step-by-step guide on how to add grammarly to Google Docs.
Grammarly has unique features and works seamlessly in the background to improve your writing experience. Adding the Grammarly extension to Google docs will improve things even further and make your editing process hassle-free.
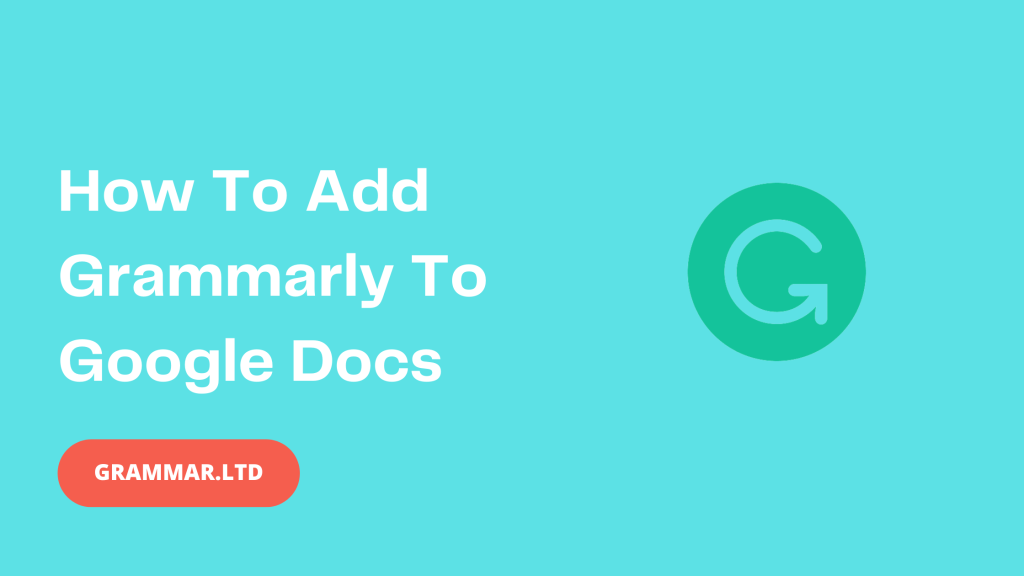
When you add the Grammarly plug-in to Google docs, you can check and edit your content right at Google docs—no need to copy-paste your entire content on the website.
Grammarly is easy to install and utilize. We have assembled a straightforward step-by-step guide on how to add Grammarly to Google docs. By the end of this article, you can install and utilize it on Google docs efficiently.
So, without further ado, let’s dive in!
Check out our in-depth Grammarly review
Steps To Add Grammarly to Google Docs Using Plug-in
There is no rocket science about how to add the Grammarly plug-in to Google Docs; follow the simple steps mentioned below.
Installing The Grammarly Plug-in
Grammarly is available for the Chrome browser. So, to begin with, launch the Chrome browser. And then, install the Grammarly plug-in by following the steps given below.
Step #1: Launch the Google Chrome browser and click this link.
Step #2: Click the green” Add to Chrome” button.
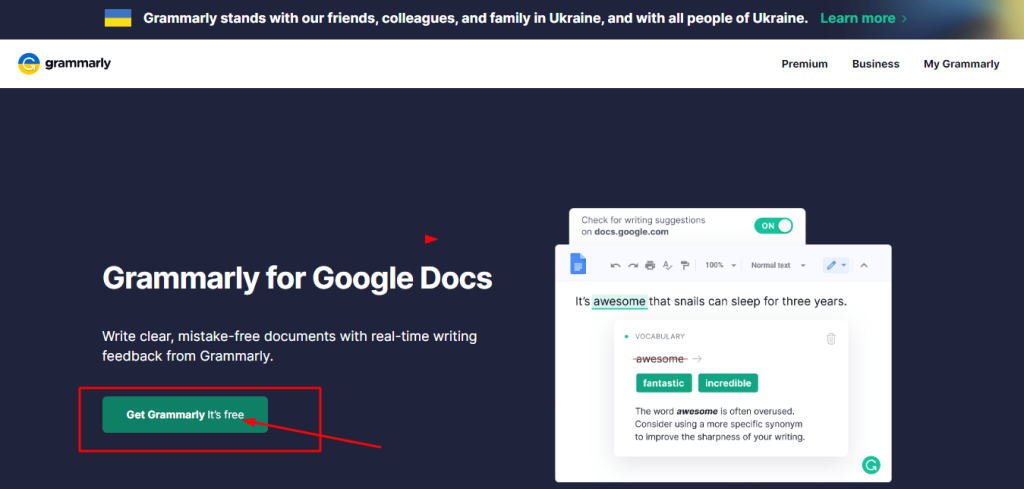
Step #3: You will be directed to the Google Chrome web store. Click on the “Add to Chrome” button to validate the installation.
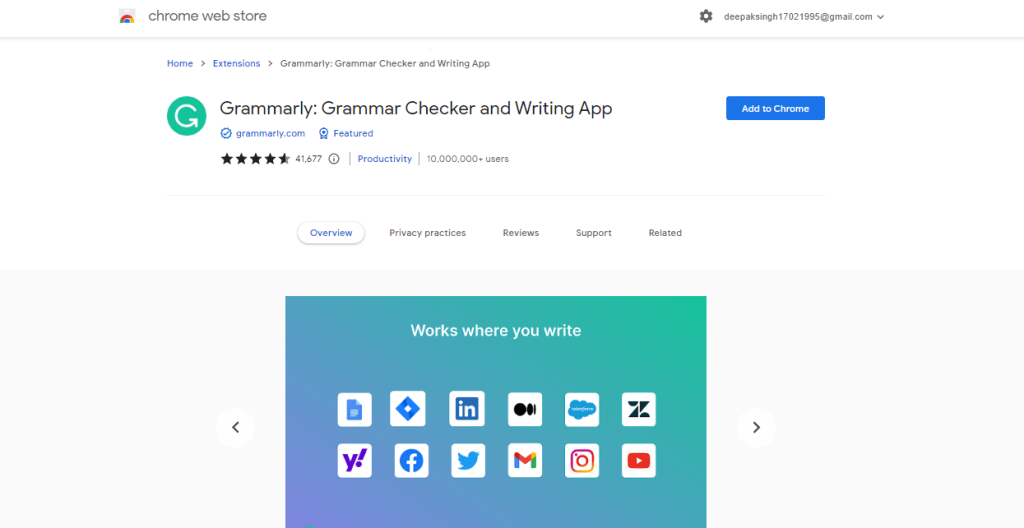
Step #4: The installation will begin automatically. Now, you will be forwarded to the Grammarly website. You must log in to your existing Grammarly account or sign up for a new one. You can also sign up using your Google, Facebook, or Apple accounts.
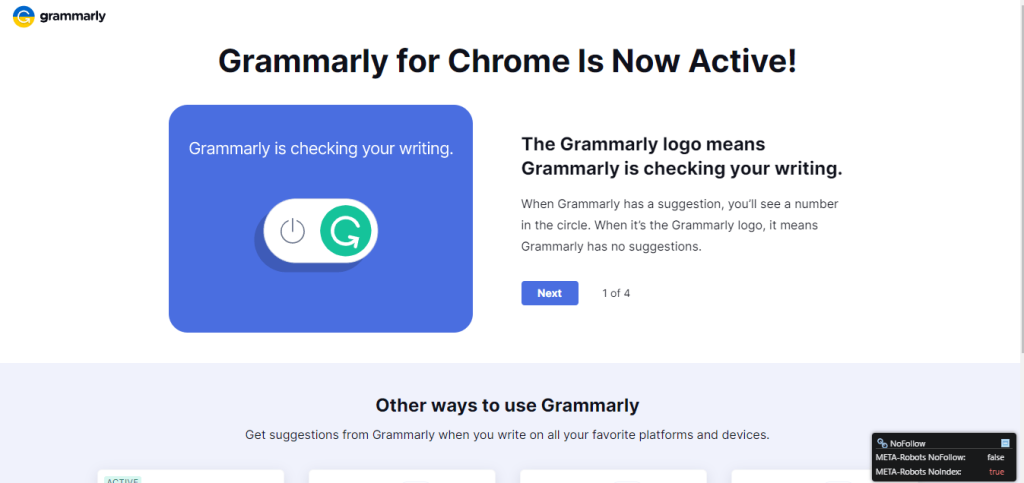
Step #5: Open a document in Google Docs. The Grammarly icon should emerge in the bottom right of the document. Click on the green icon to open the Grammarly sidebar.
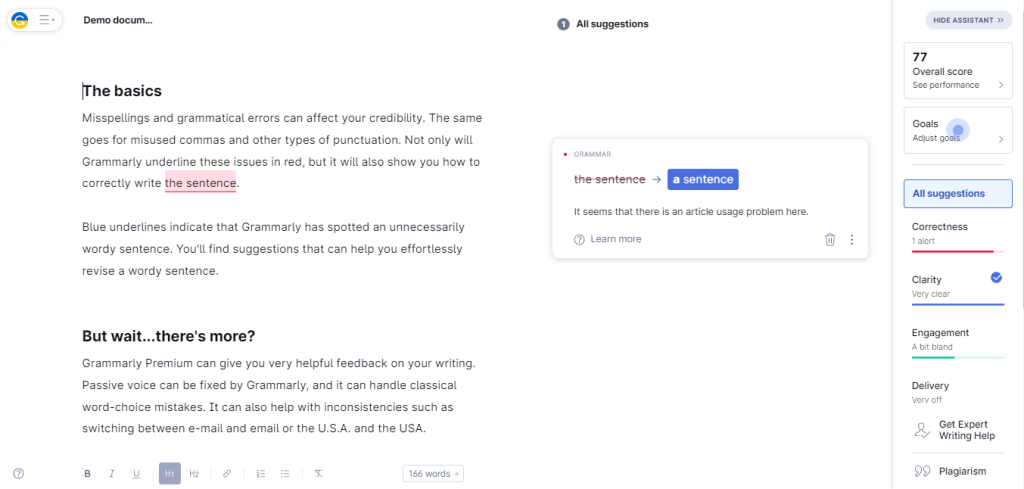
That’s it! You have now successfully installed the Grammarly plug-in.
Enable The Grammarly Plug-in in Google Docs
Grammarly will not work in Google docs if it isn’t enabled correctly. If you can’t find the Grammarly icon, then Grammarly is probably disabled. To Enable Grammarly, follow the steps mentioned below.
Step #1: Click on The “Extensions” icon at the top right corner of the browser’s toolbar.
Step #2: From the drop-down menu, choose Grammarly.
Step #3: Turn on the toggle button for the “Check for writing suggestions in Google Docs” option.
The toggle button turns green when it is on. You should be able to use it in Google docs now.
How to Use The Grammarly Sidebar in Google Docs
In Google docs, you can review the writing suggestions by Grammarly in two ways:
- Hover your cursor over words or texts with a red underline to view Grammarly’s suggestions. You can either accept the edits or dismiss them.
- The Grammarly icon in the bottom right corner displays the proposed edits. Click on the icon to open the Grammarly sidebar. You will find the suggested modifications listed here.
You can go through the list individually, accepting or dismissing the suggestion. Click on the modifications you want to go through. Then, click the trash can button below the suggested edit to dismiss a suggestion.
Recently, we noticed Grammarly added an update to the Google Doc extension. Previously, you could only check for premium mistakes by tapping the Grammarly icon on the left side of your screen. Although there were red underlines to detect basic grammar mistakes, Grammarly made the work easier by showing all the errors by underlining them in different colors.
For instance, now you can see the clarity, engagement, and grammar corrections on the go as you type on Google Docs. However, the new feature has some glitches, but on the other hand, it can help you save plenty of time as you can click on the error, and Grammarly will automatically correct it for you!
How do I enable Grammarly on iOS?
Enabling Grammarly on iOS devices is a simple process. First, download the Grammarly Keyboard app from the App Store. Once installed, enable the keyboard in your device’s settings by going to:
- “General” > “Keyboard” > “Keyboards” > “Add New Keyboard.”
- Scroll down and select “Grammarly” from the list of available keyboards.
- Finally, grant the app full access to ensure that it can check your grammar and spelling.
- To do this, go back to “General” > “Keyboard” > “Keyboards” and tap on “Grammarly.”
- Toggle on the “Allow Full Access” option.
Once enabled, the Grammarly Keyboard will operate seamlessly in all your iOS apps, allowing you to catch and correct grammar and spelling errors within seconds.
Related Read;
Conclusion:
You can write, check and edit your documents on Google docs with the help of Grammarly’s extension. It saves much time and removes the pain of copy-pasting the content to check on the website. Grammarly makes the process of writing and editing swifter and hassle-free.
This article helped you install Grammarly effortlessly; if you have any questions or need assistance, let us know in the comments below!
FAQs
One reason could be that Grammarly isn’t enabled properly. However, if Grammarly is not enabled properly in Google Docs, it will not work.
Grammarly offers essential functions like spelling and grammar checking for free. In addition, several premium packages provide advanced writing assistance if you want more from Grammarly.
If you are using the Suggesting mode, switching to the Editing mode should resolve the issue. If you add tables or footnotes to your document, removing them and adding them back after editing your document with Grammarly is recommended.
According to Grammarly, when you use their services or interact with the software. Grammarly collects personal data, mainly information that could be applied to identify you. However, some non-personal data is stashed in a way that can’t be linked back to you.
To access the Grammarly Sidebar in Google Docs, click the green Grammarly icon in your document’s bottom right corner. The sidebar will pop open on the right-hand side of your screen.

Anuj is a renowned linguist and grammarian with over 3 years of experience in teaching and researching the English language. He holds a PhD in English Language and Linguistics from Delhi University, and is the author of several highly acclaimed books on grammar and usage.